プロ生ちゃん素材から線画を抽出した話
プロ生ちゃん Advent Calendar 2015の19日目の記事になります。
2日連続参加だぜヒャッハー!!
線画だけ欲しい
だいたい2ヶ月くらい前。
プロ生ちゃん素材を利用する際、線画だけ欲しいという状況に陥りました。
いろいろと運が良かったらしく、てさぐりでいじってたら10分くらいでできました。
という出来事を唐突に思い出したので、今回は
『5分くらいで(多分)誰でもできる(かもしれない)線画抽出講座の基礎』
をお送りします。
ちなみに自己流なのでもっと簡単な方法あると思います。念の為。
事前準備
(A) GIMPを使います。インストールしておきましょう。
(B) プロ生ちゃんのSDキャラ素材を使います。DLしておきましょう(http://1drv.ms/1oueRRF)。
(C) プロ生ちゃんに対するキャラ愛を高めておきましょう。きっと役に立つはずです。
①GIMP先輩起動

GIMPって起動重いよね
②SD素材を追加

ドラッグ&ドロップでいけます。
③線画用レイヤー追加

レイヤーウィンドウ上で右クリックからの「新しいレイヤーの追加」でレイヤー追加します。
サイズそのまま、塗りつぶしは各自。
今回は見やすくするため白背景にしました。
④線の部分を選択範囲に指定
レイヤーウィンドウではSD素材の方のレイヤーを選択します。
ツールボックスウィンドウでは[色域を選択]を選びます。ショートカットはShift+O。
これは選択した特定の色を全て選択範囲にできる的なアレです。
この状態でSD素材の線の部分をどうにかしてクリックします。
拡大すると選択しやすいです。立ち絵なら首元が狙い目。
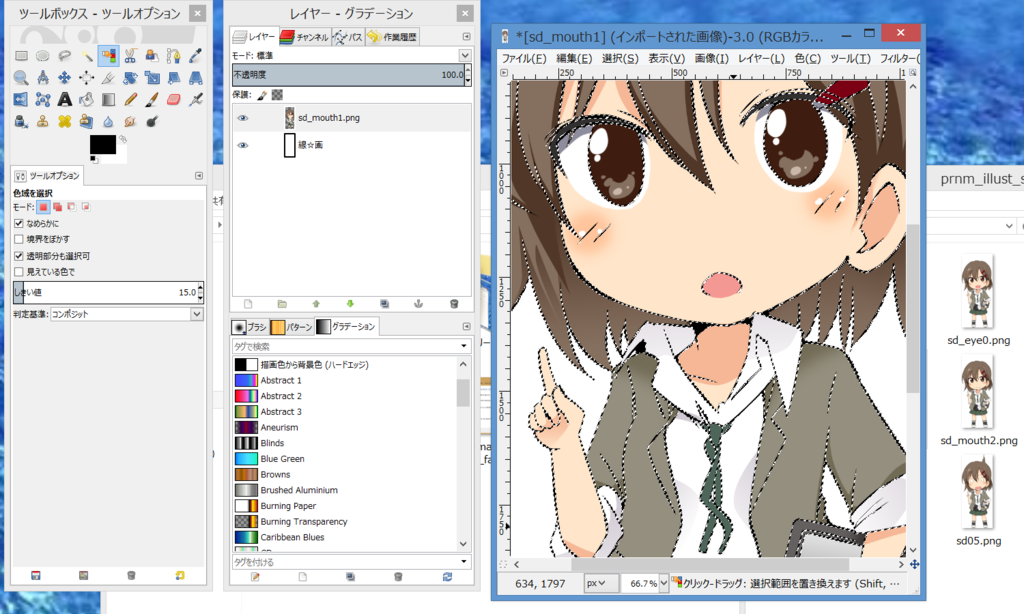
うまくいくとなんか線の境界線あたりに点線入ります。
⑤選択部分を塗りつぶす
レイヤーウィンドウで対象レイヤーを線画用の方に切り替えて、ツール[塗りつぶし]を選んで線の部分をクリックします。
SD素材で隠れてますが、この時点で抽出できてるはずです。
とりあえずSD素材のレイヤーを非表示化してみましょう。 レイヤーウィンドウの対象レイヤー、左側にある目のマークをクリックして消せます。
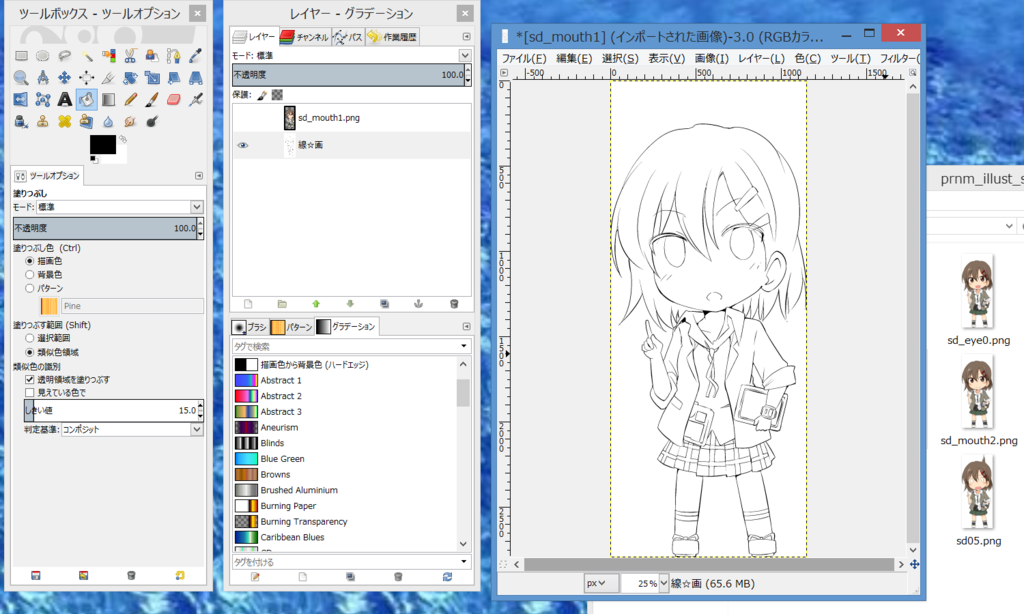
←Before After→

できた。

以前は顔の部分だけで線画抽出しましたが、全身でも問題なくできました。やったぜ。
まとめ
ざっくり言うと、要は対象画像の色情報から範囲選択をしているというだけの話です。
上記手順で使った[色域を選択]ではレイヤー全体が選択対象になりますが、同じく色から範囲選択するツールとして[ファジー選択]があります。
クリックした箇所でだけ範囲選択したーい、という場合はファジー選択を使ってShift押しながらクリックでチマチマ範囲追加することになります。
手間ですが、こういった範囲選択ツールやレイヤーを使ってゴニョゴニョすれば意外といろいろ対応できます。
今回はSD素材を選びましたが、やり方に対してうまく抽出できる条件をクリアしていて一発でOh yeah!!な成果物が作れました。
- 線色が単色で、場所によって色が薄くなってるといった表現が無い
- 塗るのに使われた色が線色と重複してない
ここらへんの条件がクリアできていれば、やり方次第ではありますがだいたいそれなりにそれっぽくなります。
毛先で線が薄くなってるとか、そういうタッチの絵だと線が途切れたりしちゃいます。
おまけ
ついでに、ちょっと前に追加されたアイコンでも同じやり方+αでやってみました。

うさたんのやつだけ良い感じに瞳入ってて完成度ヤバイ(ヤバイ
■Advent Calendar 17日目: ナーバさん
@ナーバさん、わたしムラムラしてないです